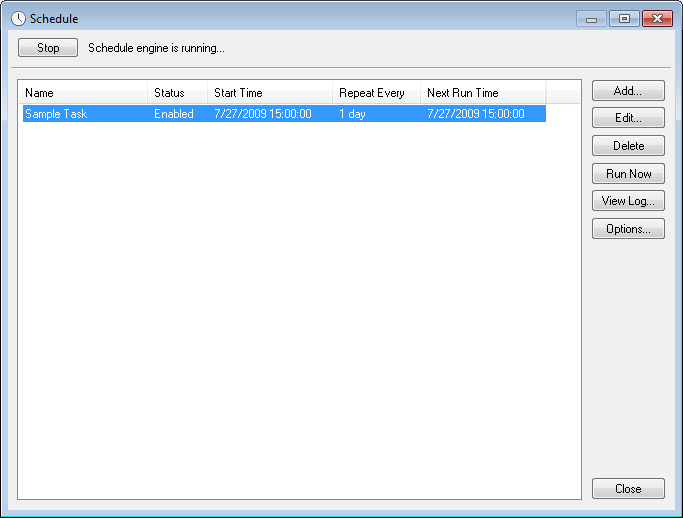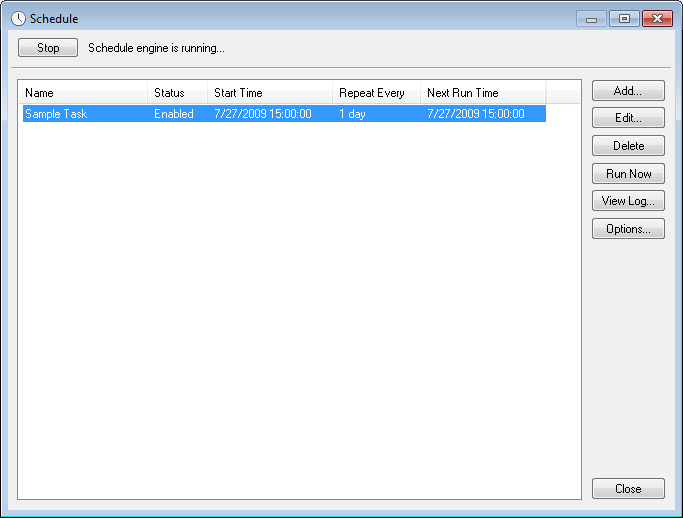
[Requires Professional or Enterprise
Edition]
The
Schedule
window allows you to control the schedule
service.
The schedule service
works as a system service. It runs one task at a time. If there are
overlapping tasks the service queues them and runs as soon as the
previous task has been completed.
|
|
Start or stop the
schedule service.
|
|
|
Add new schedule task.
|
|
|
Edit the selected
schedule
task.
|
|
|
Delete the selected
task.
|
|
|
Run the selected
task. You can use this command to test the task.
|
|
|
View information
about the events occurred while running tasks.
|
|
|
Edit options of the
schedule service (see below).
|
 If your log files are
located on a network drive you need to enter your account name and password
in the schedule options. When the scheduler runs as a system
service it works under local service account and cannot access
network without this authorization information. You also need to
use full network (UNC) paths, mapped drives cannot work without
manual mapping in this case.
If your log files are
located on a network drive you need to enter your account name and password
in the schedule options. When the scheduler runs as a system
service it works under local service account and cannot access
network without this authorization information. You also need to
use full network (UNC) paths, mapped drives cannot work without
manual mapping in this case.
Schedule Options

|
|
Run tasks under the
Local System account with no user logged.
|
|
|
Run tasks under user
account with the specified user name and password.
|
 If you get the
"Unknown user name or bad password" error even though you specified
correct account name and password, you should try to enter the
account name as DOMAIN\UserName.
If you get the
"Unknown user name or bad password" error even though you specified
correct account name and password, you should try to enter the
account name as DOMAIN\UserName.