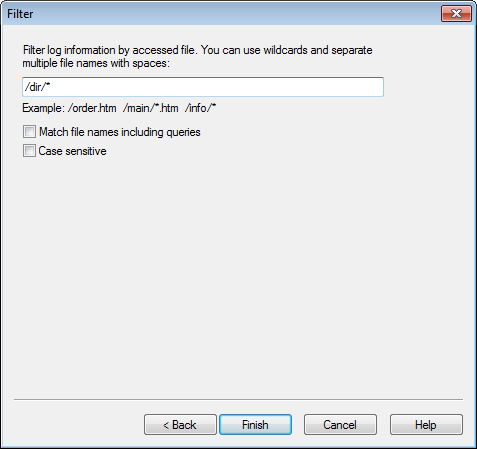|
Filters allow to specify which information from log files should be analyzed. You can manage them on the Filters page of the Profile Properties dialog. It is also possible to create filters in the table properties. Click the Add button to add a new filter. You will see the dialog with filter settings:
Include and exclude filtersThere are two types of filters: include and exclude ones. The program uses them to determine whether it should analyze certain information or not. If the information meets the criteria of at least one include filter and doesn't meet the criteria of any exclude filter, it will be analyzed. If no include filters are defined the "Include All" filter is used by default. For example, if you define several exclude filters, only information that doesn't meet any specified criteria will be analyzed. And if you define several include filters, only information that meets the criteria of at least one include filter will be analyzed.
Filter criteriaWebLog Expert supports hit filters and visitor filters. You can specify single or multiple criteria. Data matches a filter if it matches all its criteria. Hit (request) is simply an entry (line) in a log file. By using hit filters you can specify which lines from log files to analyze. You can use the following filters:
Visitor filter can be used for more comprehensive analysis. It allows you to filter visitors instead of single log lines. E.g. you can analyze only visitors that accessed a specific page (file) on your site. You can use the following filters: Visitors accessed
the specified file You can use hit and visitor filters in one profile. In this case WebLog Expert will first filter hits. Then it will group the hits by visitors and apply the visitor filters. After that both hits and visitors will be analyzed.
Filter values
·You can use the following wildcards in filters: "*" corresponds to any number of any characters (or no characters at all) and "?" corresponds to any single character. ·When you enter a full file name into a filter you can enter it with or without slash at the beginning. E.g. http://www.domain.com/page.htm can be entered as /page.htm or as page.htm ·If you need to enter values with spaces in the File, City, Organization, Authenticated user, Visitors accessed the specified file, Visitors with the specified entry page or Visitors with the specified exit page filter you need to delimit them with quotes. ·You can set the Case sensitive option for some filters. Others are always case insensitive. ·Filters that match file names support the Match file names including queries option. This option is useful if you have the Truncate text after question marks (?) in file names program option enabled while you need to match a full file name including query like /dir/page.htm?query ·The Time taken filter allows you to specify number of milliseconds either as a single value (e.g. 100) or as an interval (e.g. 0-1000). ·The Browser filter supports the Match browser names including versions option. If this option is enabled, the program matches browser names including versions like Internet Explorer 9.x instead of browser names like Internet Explorer ·You can also use the %PageFiles%, %DownloadFiles%, %ImageFiles% and %TrackedFiles% macros in the File and Visitors accessed the specified file filters. These macros allow you to match files that have extensions specified in the program options as extensions of pages, download files and images, as well as tracked files specified in the profile properties. The macros can be used along with usual values/wildcards. E.g. %PageFiles% %DownloadFiles% *.ico will match pages, download files and files with the .ico extension.
| |||||||||||||||||||||||||||||||||||||||||||||||